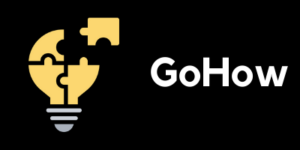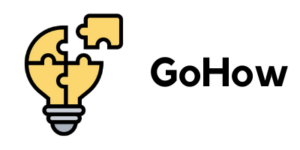Si eres un usuario de dispositivos Apple desde hace mucho tiempo, es muy probable que ya hayas encontrado la temida advertencia de límite de tamaño de aplicación al descargar a través de datos móviles. Esto fue muy frustrante para mí, especialmente cuando necesitaba descargar una aplicación grande y no tenía acceso a una red Wi-Fi.
También hubo momentos en los que estaba camino a una presentación, y había una aplicación que necesitaba descargar para ella, pero solo tenía acceso a Internet en mi iPhone. Terminé pidiéndole al cliente que me otorgara acceso a su Wi-Fi para poder descargar e instalar la aplicación en mi teléfono.
Afortunadamente, he aprendido varios trucos y soluciones alternativas con respecto a esta restricción de descarga de datos. En este artículo, discutiré de qué se trata esta restricción, las actualizaciones sobre esto con las últimas versiones de iOS y las técnicas que puedes usar para descargar aplicaciones de más de 200 MB sin usar Wi-Fi en tus dispositivos móviles Apple.
- Límite de descarga de iOS sobre datos móviles
- Cómo desactivar la restricción en dispositivos que usan iOS 13 en adelante
- Cómo descargar aplicaciones de más de 200 MB para iOS 12 y versiones anteriores
- Cómo descargar archivos usando Safari en iOS 13 o posterior.

Límite de descarga de iOS mediante datos móviles
Antes de iOS 13, los usuarios de iPhones y iPads no podían descargar aplicaciones que superaran los 200 MB de tamaño si usaban datos móviles/celulares. Cuando aún usaba iOS 11, el límite se incrementó de 100 MB a 150 MB y luego a 200 MB en mayo de 2019.
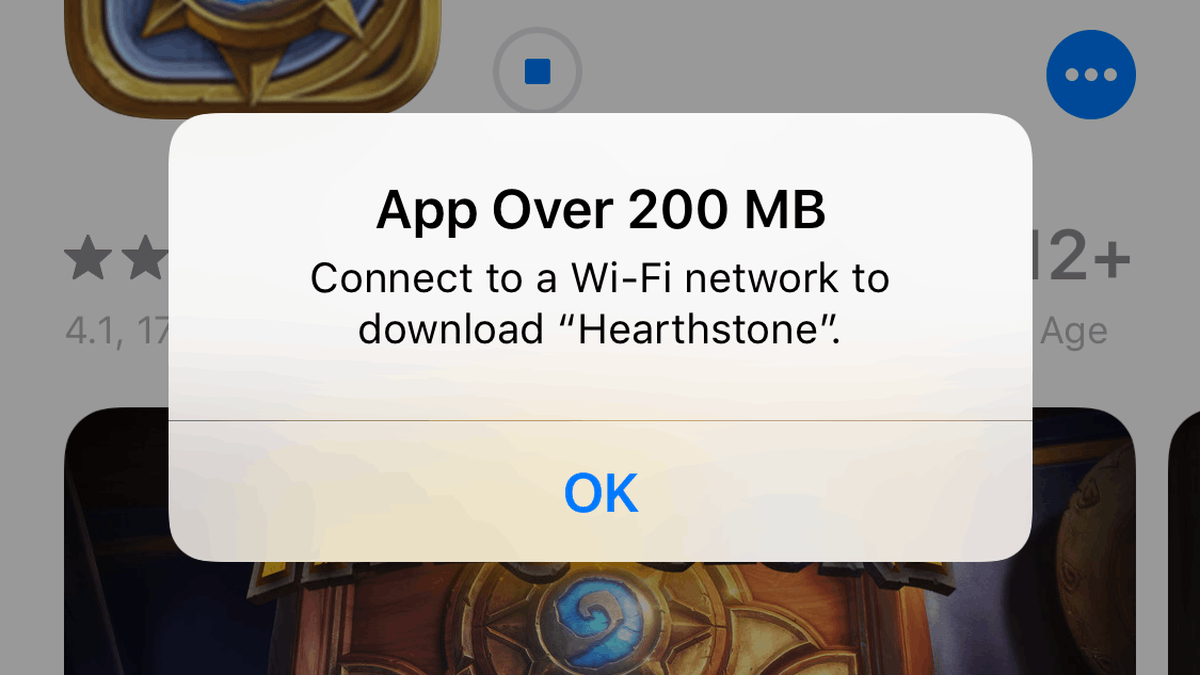
Sin embargo, a pesar de estos aumentos en el límite de datos, nuevas aplicaciones y juegos móviles como PlayerUnknown's Battlegrounds o PUBG todavía son demasiado grandes para descargar sin conexión Wi-Fi debido a esta restricción.
Cuando las personas intentaban descargar estas aplicaciones grandes, aparecía un mensaje de advertencia que decía: "Aplicación de más de 200 MB. Conéctese a una red Wi-Fi para descargar '(nombre de la aplicación)'". Antes de que se lanzara iOS 13 en septiembre de 2019, no había forma de desactivar esta restricción.
Pero descubrí que hay una solución alternativa que algunos usuarios de iOS están usando. Discutiré más adelante cómo se puede hacer esto en detalle si aún está usando un dispositivo Apple que funciona con iOS 12 o anterior.
¿Por qué Apple implementó esta "incómoda" restricción?
Si bien la mayoría de las personas, incluyéndome a mí, encontraron esta restricción como una gran fuente de inconvenientes, Apple la incorporó al sistema operativo como medida de seguridad. El límite se estableció para evitar que las personas agoten accidentalmente su asignación de datos al descargar aplicaciones o juegos grandes en sus dispositivos.
Cuando leí sobre esta explicación, entendí la lógica detrás de ella. En el pasado y en algunos países, los datos móviles eran costosos y podían causar estrés financiero adicional para el usuario. Además, siento que perder el acceso a internet después de descargar accidentalmente un gran juego en su teléfono sería una verdadera molestia, especialmente si necesitara datos para cosas más importantes o en caso de una emergencia.
Sin embargo, la competencia actual en servicios móviles ha hecho que los precios de los datos bajen significativamente, y la mayoría de las suscripciones ofrecen datos ilimitados en la actualidad. Sabiendo esto, también siento que la restricción ya no tiene sentido implementarla.
Cómo desactivar la restricción en dispositivos con iOS 13 en adelante
Como mencioné, limitar las descargas de aplicaciones a 200 MB como medida de seguridad ya no tiene sentido si la mayoría de las personas tienen datos ilimitados. Esta puede ser la misma razón por la que Apple decidió cambiar esta característica a partir de iOS 13.
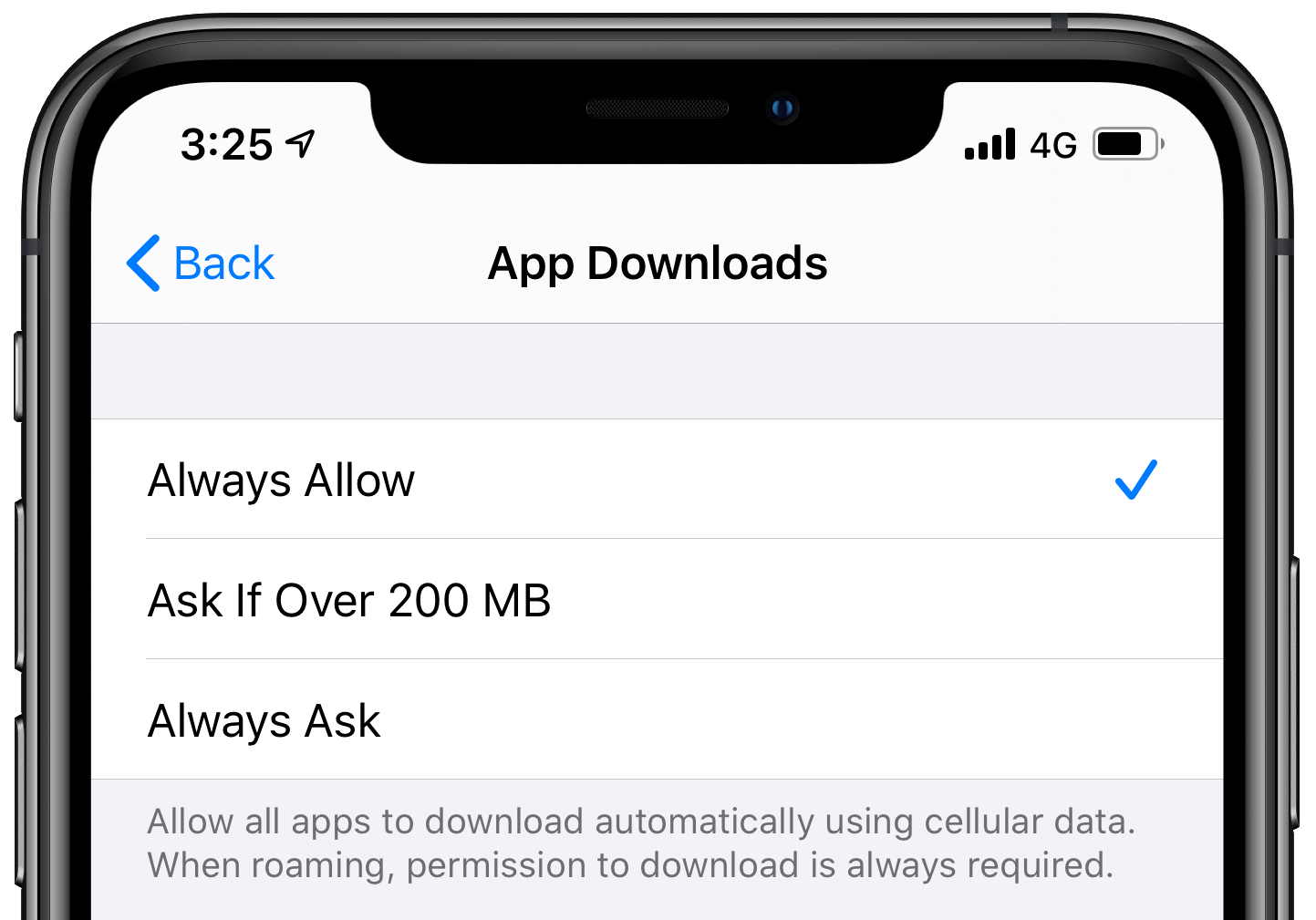
El cambio se realiza de dos maneras. Si eres un usuario de iPhone que usa iOS 13 o iOS 14 y intentas descargar una aplicación de más de 200 MB, aparecerá un mensaje de advertencia sobre el tamaño de la aplicación y que el uso de datos móviles puede incurrir en cargos adicionales.
Luego tendrás la opción de descargarlo más tarde en Wi-Fi o continuar con la descarga usando tus datos móviles. También tendrás la opción de desactivar por completo esta función, para que no tengas que enfrentar la advertencia emergente cada vez que descargues una aplicación grande.
La desactivación de la restricción significa que la descarga comenzará de inmediato una vez que toques el botón Obtener, independientemente del tamaño de la aplicación.
Cómo desactivar la función de límite de tamaño de descarga de la aplicación
Para desactivar la restricción, fui al menú Configuración en mi iPhone, desplacé un poco hacia abajo y toqué App Store. Para los dispositivos con iOS 14, aparecerá como App Store, pero para iOS 13, lo verás como iTunes. Una vez que se abrió la pestaña, toqué en "Descargas de Aplicaciones".
Una vez dentro de esa sección, vi tres opciones: Permitir siempre, Preguntar si es mayor de 200 MB y Preguntar primero. Elegir "Permitir Siempre" significa que las aplicaciones se descargarán automáticamente utilizando datos móviles, pero se solicitará permiso para descargar si el usuario está en itinerancia.
Mientras tanto, seleccionar "Preguntar si es Mayor de 200 MB" mantendrá la restricción del tamaño de la aplicación. Por último, la opción "Preguntar Primero" significa que el sistema siempre solicitará mi permiso antes de descargar cualquier aplicación, independientemente del tamaño del archivo. Esta será la mejor opción para las personas que no tienen planes de datos ilimitados y solo desean descargar cosas usando Wi-Fi.
Cómo descargar aplicaciones de más de 200 MB para iOS 12 y anteriores
Anteriormente, mencioné un truco que algunos usuarios estaban utilizando antes de iOS 13 para descargar aplicaciones grandes a través de datos móviles. Apple no admite este método, pero sigue siendo una forma de eludir la restricción.

El primer paso para hacer este truco es asegurarse de que su Wi-Fi esté apagado. Puede hacer esto deslizando hacia arriba para ver el menú del Centro de Control y tocando el icono de Wi-Fi para apagarlo si está activo. También puede ir a Configuración y desactivar el Wi-Fi allí.
A continuación, debe ir a la App Store, buscar la aplicación que desea descargar y luego tocar el botón Obtener si es gratuita o el precio si es una aplicación de pago.
Por supuesto, aparecerá el mensaje de advertencia una vez que haga eso. Presione OK y vuelva a la pantalla de inicio, allí verá el ícono de la aplicación con el estado Esperando.
Cambiando la configuración de fecha y hora
La parte crucial de este truco es cambiar la configuración de fecha y hora. Vaya a Configuración y toque en la opción General. Bajo la pestaña General, encontrará la configuración de fecha y hora. Selecciónela y luego cambie el interruptor de la opción "Establecer Automáticamente" a apagado.
Al apagar esta opción, la fecha aparecerá en su pantalla. Cambie la fecha avanzándola. No importa cuántos días o meses desee avanzarla.
Regrese a la pantalla de inicio y encontrará que la aplicación que desea descargar ha cambiado su estado de Esperando a Cargando, incluso si no tiene una conexión Wi-Fi.
El truco es tan simple como eso. Solo asegúrese de cambiar el interruptor de la opción Establecer automáticamente a encendido nuevamente, o podría perder algunos recordatorios o citas.
Cómo descargar archivos usando Safari en iOS 13 o posterior
Ya que estamos en el tema de trucos de descarga, decidí discutir otro, pero esta vez, se trata de descargar archivos usando el navegador Safari.
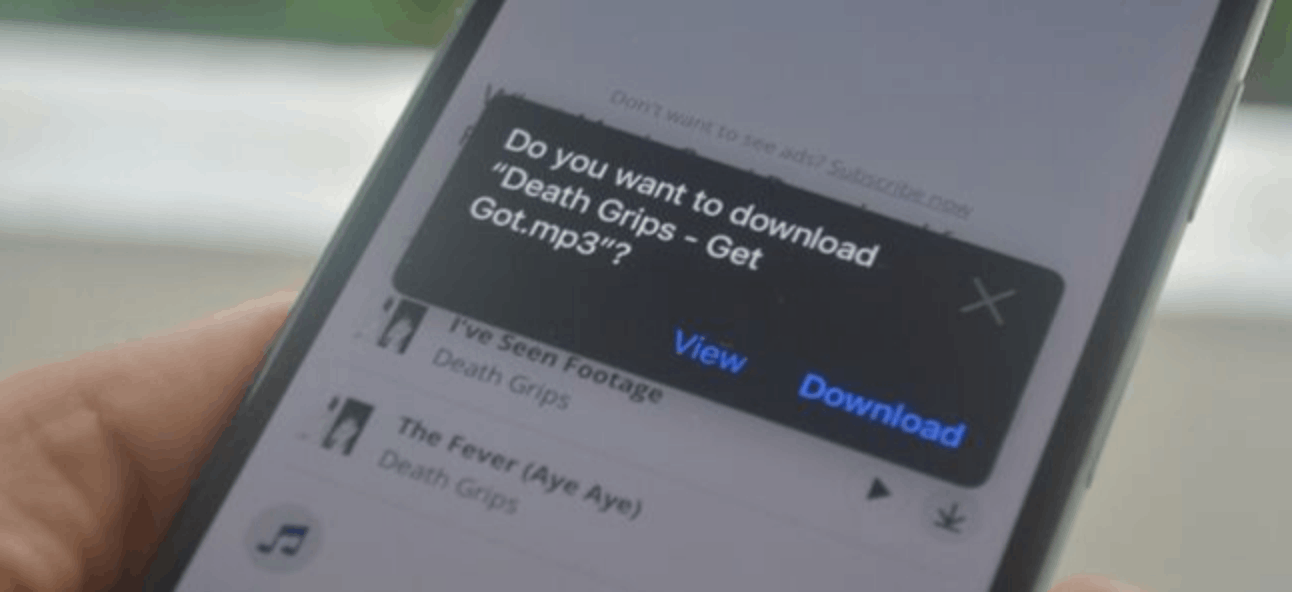
Quería hablar de esto porque, desde el lanzamiento de iOS 13, Apple decidió agregar un gestor de descargas integrado para Safari, lo que permite a los usuarios descargar archivos directamente en el almacenamiento local del dispositivo o en iCloud Drive sin usar ninguna aplicación de terceros.
Mientras que en las computadoras Mac, Safari tiene un botón de descarga en la barra de herramientas superior, el gestor de descargas está oculto en la versión móvil. Lo primero que debe hacer es ir a la página que contiene el enlace de descarga del archivo que desea descargar. Tóquelo y aparecerá un mensaje emergente preguntando si desea descargar el archivo.
Presione el botón de descarga y aparecerá un ícono de Descargas (flecha hacia abajo) en la esquina superior derecha de Safari. Todos los archivos disponibles que se estén descargando aparecerán en la pantalla una vez que toque este icono. También mostrará el tamaño de los archivos y si se puede reanudar el proceso de descarga si lo pausa.
Cambiar la ubicación de descarga en Safari
La ubicación de descarga predeterminada de la aplicación Safari se encuentra en la carpeta Descargas en iCloud Drive. Si tiene un plan de 50 GB o 200 GB, esto no será un problema y podrá acceder fácilmente al archivo en todos sus dispositivos Apple.
Sin embargo, si solo está utilizando el plan gratuito de 5 GB, esto puede no ser suficiente si descarga archivos con frecuencia. Para cambiar esta ubicación, vaya a "Configuración" y elija "Descargas" en la sección "General".
Configúrelo en "Mi iPhone" (o iPad) y eso es todo. Todas las descargas de archivos de Safari ahora se dirigirán a su carpeta local de Descargas.
Conclusión
Aprender estos trucos me ha ayudado muchas veces, especialmente cuando me encontraba en áreas donde el acceso Wi-Fi era casi imposible. Poder descargar aplicaciones importantes pero grandes usando datos móviles es un cambio de juego para mí como usuario de iPhone.